ImageInject—Find Pictures for Your Blog Faster

Writing a blog post can be a time-consuming task. One that many of us like, but time-consuming nonetheless. However, writing and editing articles isn’t the only thing that we have to do. Most times, we also need to source images the articles we write. Why do we do this?
For a couple reasons: (1) they can be great for SEO, (2) they help capture and keep a reader’s attention as they scan your post. But finding the right pictures can not only add to the time factor, it can also be very costly depending on where you source your photos from.
Often times, you have to open new tabs, do an extensive search and then download the pictures before uploading it to WordPress and editing it to your specifications so that you can use it in your post. But wouldn’t it be great if you could eliminate a lot of that hassle?
Thanks to a little plugin called ImageInject, sourcing photos for your blog posts has never been easier.
ImageInject: Source Images Right From Your Dashboard
So what is the beauty about this plugin? Well, ImageInject gives you the ability to search, download and insert photos for your post without ever leaving your Post Editor.
The idea behind how it works is easy.
You can download it from WordPress.org or you can search for it directly inside your dashboard in the plugins search area. After you’ve installed and activated it, you will find a new box option in your Editor marked WP Inject (the old name for the plugin).
If you’ve finished writing your post, you can click on the area of your post that you would like to insert an image, then scroll down to the WP inject box and click the arrow to open in.

You will find a search bar appear. Now enter a search term for that you feel would fit what you’re working on in your post and ImageInject will do a search for Creative Commons images that fit that search term.
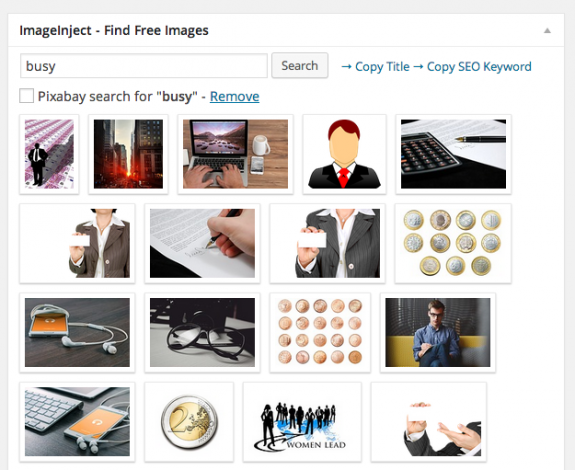
Images will appear inside the box and you can go through and pick one that fits what you’re looking for. You will have 3 picture sizes to choose from and you even have the option to pick and set your featured image. Once you’ve picked the photo you wish to use, it will automatically insert itself in your post. From there, you can choose to edit the photo by adjusting the size of it or add an Alt Tag for better SEO.
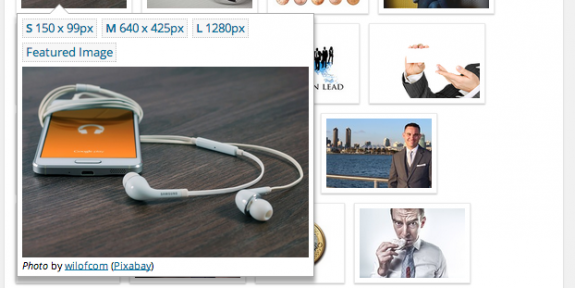
However, you may like to know that the plugin is built so that it can add an Alt Tag automatically by using the Copy Keyword option next to the search button, and it will also save the image(s) you use in your post to your server in your Media file in the WP dashboard. You don’t even have to worry about the attribution aspect of the photo since ImageInject will insert the attribution for the photo on its own.
The ImageInject plugin saves a lot of time when it comes to finding and sourcing photos for your WordPress blog posts. For more information on this plugin and how to use it, but sure to read this post here.

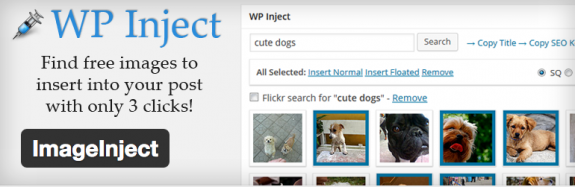

Leave a Reply