Internal Link Juicer: Add Internal Link
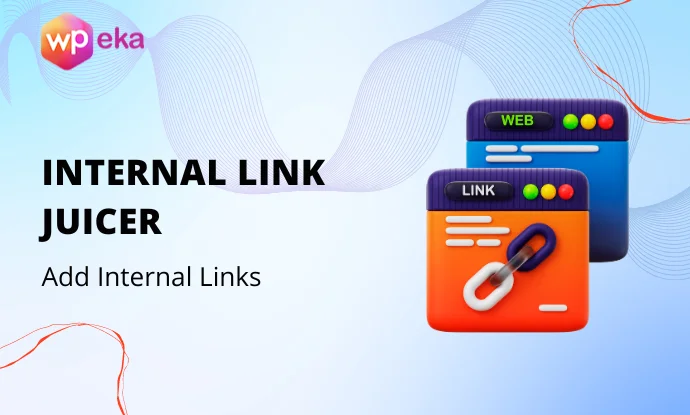
Building an SEO-friendly site structure with a WordPress internal links plugin is one of the best SEO practices. Internal links allow you to go from one page to another in the same domain and are commonly used in building main navigation. It helps establish an information hierarchy and spread link equity around your website. Internal links help you establish site architecture and allow users to easily navigate through your website.
WordPress Internal linking plays a huge role in boosting your rankings and user experience. However, as your site expands, managing your internal linking strategy becomes very difficult. Finding internal links can be tedious, and you may miss many opportunities while doing it manually.
- Choosing A Good WordPress Plugin for Internal Linking
- What is the Internal Link Juicer Plugin?
- Installation & Activation of Internal Link Juicer
- Features of Internal Link Juicer
- Internally link using a wide range of keywords
- Configuring Link Output through Templates
- Control the link frequency
- Understanding the Blacklist and Whitelist Feature
- Order of configuring keywords while linking
- Using your Custom Links for Auto Linking (PRO)
- Gaining Insights with the Statistics Dashboard(PRO)
- Configuring the Index Generation Mode(PRO)
- Pricing & Licenses of Internal Link Juicer
- Our verdict
- Is Internal Link Juicer right for you?
Choosing A Good WordPress Plugin for Internal Linking
That’s where Internal Link Juicer, a popular internal linking plugin for WordPress, can help. We’ll talk about it some more in this article, so you can evaluate it and use it on your own WordPress website.
Here’s what we’ll cover:
- What is the Internal Link Juicer Plugin?
- Installation & Activation
- Features
- Pricing plans
- Is the Internal Link Juicer plugin right for you?
What is the Internal Link Juicer Plugin?
Internal Link Juicer is a semi-automatic, high-performance internal link building WordPress plugin, exclusively built for bloggers, agencies, and any business trying to create an online presence. With this plugin, you don’t have to interlink your pages manually and worry about your on-page SEO every time you create a new post.
After you configure the plugin with appropriate keywords, links are automatically generated by the plugin itself. With over 7000 active installations and an average rating of 4.4 for the free version on WordPress.org, it is safe to conclude that it is a useful and popular WordPress plugin for internal linking.
Internal Link Juicer gives you full control over posts that can be considered for interlinking. The post that you do not want to link can be blacklisted, and the post types that you want to link can be whitelisted. This plugin comes with options that let you choose link counts per page, as well as links per target URL and linking behavior for targeted keywords.
Important Links for Internal Link Juicer
Installation & Activation of Internal Link Juicer
The free edition, available in the official WordPress repository, can be installed and activated just like any other WordPress plugin.
- From your WordPress Admin Dashboard > Plugins > Add New, search for “Internal Link Juicer”.
- Click on the Install Now button to download the plugin. Once downloaded, click on the Activate button to activate the plugin.
To install the premium edition:
- Upload the plugin from your WordPress Admin Dashboard > Plugins > Add New.
- Install and activate the plugin.
- Enter your license key to activate the license.
Features of Internal Link Juicer
Let’s take a look at some of the features that Internal Link Juicer has to offer:
For this review, I am using the premium version on my test site. But, most of the core features are also available in the free version at WordPress.org.
Internally link using a wide range of keywords

With the link editor feature, you can configure keywords for your posts. It is located on the right-hand side of the editor window. One of the unique features that I loved is the ability to “insert gaps between the keywords,” using which you can define a wide range of keywords as your anchor text. This feature helps you cover a broader range of relevant links and get a more organic and natural link profile.
For example, when you want to interlink for a post on your fashion website for the keyword ‘fall collection,’ you can just put this keyword in the editor on the right-hand side, and the post will be interlinked immediately with this particular anchor text. However, those posts may not always use the phrase ‘fall collection’ directly. Some may use the phrase ‘fall 2020 collection’, or ‘fall fashion collection’ – and though all of them mean the same thing and are good candidates for internally linking to this post, If you do a hard exact match for ‘fall collection’ then these posts wouldn’t show up. That’s where this feature can come in handy.
A “ gap” is the decided number of words between your chosen keyphrases.
1. “Minimal” Type: Consider if there are (X) words between the adjacent keywords a phrase will be linked.
2. “Exact” Type: A post having the Exact phrase you entered in the Keyword Editor will be interlinked.
3. “Maximum” Type: A phrase will be linked If there are (X) or more words between adjacent keywords.
Configuring Link Output through Templates
With Internal Link Juicer, you can easily auto-generate link outputs. When you save keywords for your content, internal links are immediately activated. You can also change and individualize the output of internal links.

With this feature, you can update the output of a link using your own HTML code. The template tags {{url}} and {{anchor}} are available. In your content, these placeholders will later be replaced by the corresponding parameters (link target and anchor text).
Control the link frequency
An option to set up your link count can be found in the ‘Content’ tab and will help you control link frequencies. With this feature, you can limit the maximum number of links built, or allow multiple linking of the same destination URL from the same content.
For example: If you have multiple posts related to fashion, you can limit the number of times each post is linked to a keyword, say, ‘Fashion’.
This setting gives you the following options:
- Maximum Number of links per post: If you set the value to “0” you will be able to link every possible keyword.
- Maximum frequency per post: With this setting, you can control the maximum number of times a post can be linked to a certain URL.
- The checkbox of “link as often as possible”: When this setting is activated, there will be no consideration of a minimum or a maximum number of identical target URLs.

Understanding the Blacklist and Whitelist Feature
With the blacklisting feature, you have full control of the link behavior with this feature and prevent any unwanted linking. You can find the blacklist in the settings section of Internal Link Juicer under the “Content” tab. You can blacklist Homepage, Contact Page, and other common pages of your website to prevent them from linking to your regular post and pages.

The input field works like a keyword search. To exclude one or more posts from linking, follow this procedure:
- Select a post
- Add it by clicking on the blacklist
- Click Save
After this, a post won’t display auto-generated internal links. With the Whitelist feature, you can have control over the post and page types that you always want to be linked to. You can find this setting right under the Blacklist setting. The input field shows a list of all the available post types and pages. You can select the type you want to allow linking for.
Order of configuring keywords while linking
With this setting, you can define the order of the configured keywords you want to use for linking. This will give more control over whether or not to link long or short phrases. This setting can be found under the “Content” tab below the Whitelist feature. You can determine the order using the following three settings-
- First configured link first: Keywords will be inserted in the order they are entered in the Keyword Editor.
- Highest Word Count First: The phrase that has the highest word count will be linked first.
- Lowest Word Count First: The phrase that has the lowest word count will be linked first.

Using your Custom Links for Auto Linking (PRO)
With the custom link feature, you can assign keywords to a URL for automatic linking. This will help you create affiliate links and add content from other domains. Just go to the “Custom Links” tab in the Internal Link Juicer menu and click “Add new”.
To create a new custom link, just add the destination URL and any related keyword after which the configuration will take place immediately.
For example: If you want to add an affiliate link of Auction Software to the keyword ‘Auction’. Just use the custom link feature and it will add the affiliate link immediately to the posts that include the keyword ‘Auction’.

Gaining Insights with the Statistics Dashboard(PRO)
Navigate to the Dashboard to analyze the internal links. With this feature, you can identify the page or posts that have too few or too many outbound/inbound links.
The statistics dashboard gives you a quick overview of your entire website’s internal linking quality. You can also sort and filter to get information about the links whenever you click on the corresponding anchor text. With the help of this powerful feature, you can also find out If the visitor clicked on the internal link and the number of times they clicked.
Configuring the Index Generation Mode(PRO)
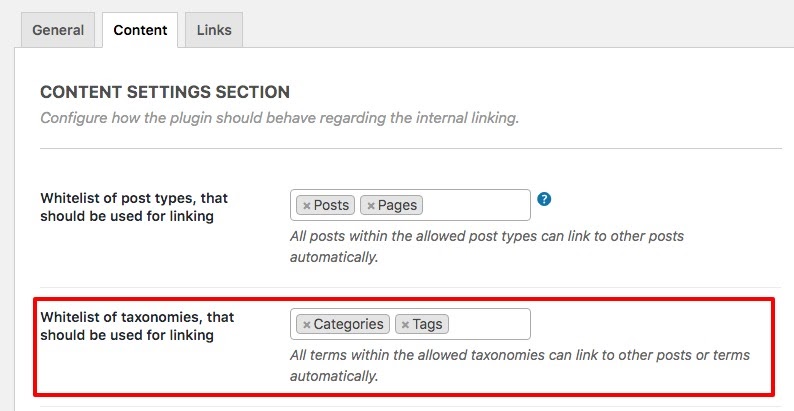
With this Pro feature, you can also set a link for your categories and tags, giving you more flexibility when creating internal links. When you have activated the Pro version, the keyword editor will automatically include the options that allow you to assign keywords to the categories and tags.
Pricing & Licenses of Internal Link Juicer
The free plugin can be downloaded from the WordPress repository. The premium edition is available from $69.99 for 1 site license.
Here is a quick comparison of the basic and Pro plan:

Check out the Pricing page to learn more about the Pro plan and its features.
Our verdict
Internal Link Juicer Plugin get 4.85 out of 5 from our review experts. Here are the details-
| Parameters | Ratings |
| Features | 5/5 |
| Ease of Use | 5/5 |
| Support | 5/5 |
| Documentation | 4/5 |
| Value for Money | 5/5 |
We wish you all the very best with your internal linking strategy. If you’ve tried out some other internal linking methods successfully, leave a comment and let us know. For now, happy linking!
Is Internal Link Juicer right for you?
Now is the time to answer the most important question, is Internal Link Juicer Plugin right for you? If you want to automatically insert links in your content and have full control over linking pages then you really should go for this plugin. The plugins keyword panel in the post editor guarantees an efficient and stress-free workflow. This plugin ensures natural linking behavior by allowing you to create internal links using a diverse range of keywords.
By far, the most important feature this plugin offers is the statistics of the outbound and inbound links.This gives you the complete picture of your website’s internal link juice. The analytics related to link count and visitor clicks shows you an overview of all your internal links..
Go ahead and get started with the free version at WordPress.org. We recommend you upgrade to the premium version so you can take advantage of the powerful dashboard and other premium features.
If you liked this article, you can also consider reading:


It’ll be really fantastic to use such plug-in in my site. Thanks for nicely describing the features. But I’m a new blogger and still learning. Does it show interlinking while I’m writing or after publishing the article? It’ll be great if I can check it real-time.
thank you so much for this information nice one
Thanks for your questions!
Currently, the Internal Link Juicer does not show the links it builds in the editor.
I will put forward your idea, so the team can investigate some possible improvements for that requirement.
What it does offer: a fully-featured statistics dashboard that shows all built links and enables deep insight in your internal linking.
More information: https://internallinkjuicer.com/docs/statistics/
The full statistic dashboard is presently still part of the Pro version.
Wow, this plugin would really save a lot of my time while editing the article before publishing. Thank you a lot for this review, it’s really handy
Hey, nice article and would also share that custom links are a useful feature that lets you set up custom internal or external links to automatically insert in your content.