How To Change A Wordpress Theme?
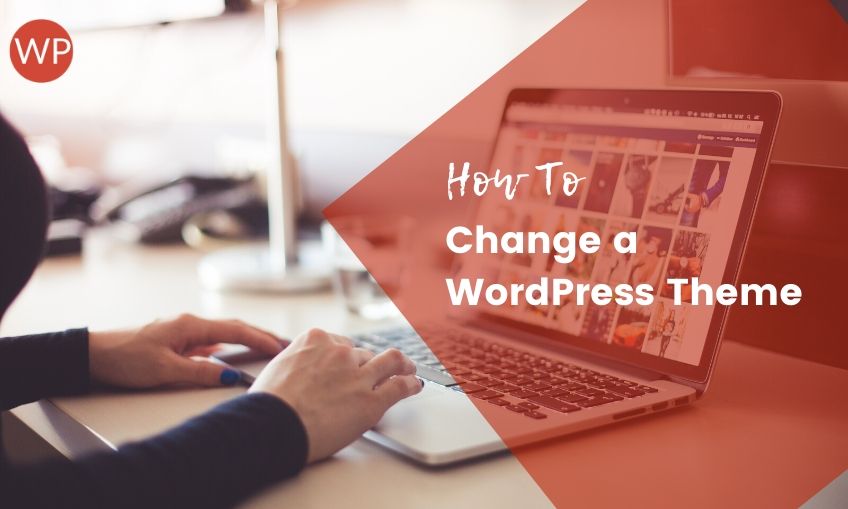
Are you looking for a way to change your WordPress theme? If done the correct way, the process of changing a WordPress theme is very simple and takes only a few minutes. In order to make the process smooth, we need to take care of some basic things before changing the WordPress theme.
In this article, we will walk you through the following pointers:
- What happens to your content after changing the WordPress theme?
- Pre-check before you start the change.
- Steps to change the theme.
- Things to check after the change has been done
In this tutorial, we are going to discuss the best way to change the WordPress theme while preserving your site’s existing content and functionality.
So let’s start changing the WordPress theme without breaking your website…
What happens to your content if you change WordPress themes?
Before making the change, let’s quickly understand what happens to your existing content when you change themes.
If the existing theme is not a page builder-based theme (like Visual Composer, Elementor, etc), most of your site’s elements will not be affected by changing themes. Even with the new styles being applied to the new theme, the following parts wouldn’t change:
- The posts and Pages
- Any core settings
- Existing plugins
- Basic site information
In case, you’re using features that are unique to your theme rather than part of a plugin or WordPress core, you will lose those. For e.g:
- Some of your site’s elements may stop working.
- Any customization you’ve made to your theme will be lost.
- Some of your site’s core features may get affected (i.e. navigation bar, contact forms, sections within your pages, etc.)
- Theme-specific shortcodes will be disabled.
- Any theme-specific widgets you have on your pages will be removed.
You’ll also need to reconfigure your existing menus or widget areas after changing the theme, you don’t actually lose any functionality with them.
Things to do before changing themes
You need to choose a new theme and also ensure that it won’t break any of your site’s elements or features. That could be done by testing your new theme in a safe environment before making it live. So let’s start with the steps:
Step 1: Choose a new WordPress theme
Picking the wrong theme can hamper your site’s ability to reach its goals. Here’s the list of what you want to look for:
- Simplicity: Look for a theme that presents a clear layout with more emphasis on its usability and simplicity.
- Compatibility with all major browsers: You want to reach as many people as possible and ensuring that your site is compatible with all the browsers across multiple devices helps.
- Plugin support: Make sure that all your essential plugins are compatible with the new theme.
- Page builder integration: Page builders make it simple to make your website’s layout perfect, choosing a theme that supports page builders like Elementor is better.
- Mobile-friendly: Ensure that the theme has been coded with SEO, to make it more mobile-friendly.
Step 2: Create a backup of your website
You must never make a major update of your site without backing everything. After all, some things can always go wrong. If that happens, having a recent copy will provide you with a painless way to restore your site to its last working state. Follow these steps to back up your data with UpdraftPlus WordPress Plugin:
- On the Admin Dashboard go to Plugins
- Click on Add New
- Search for the UpdraftPlus plugin, and click on the Install Now button.
- Click Activate
- Now go to Settings and click UpdraftPlus Backups
- Click on Backup Now button
Check the options to include both your database and all other files in your backup, and click on Backup Now again:
The process might take time. Once it’s done, go to the Existing Backups tab to find a list of your current restore points.
Now, if anything goes wrong, you can return to this tab and click on the Restore button next to your latest backup. Your website will return to its previous state, and you can try again or choose a different theme.
Step 3: Create a staging site to test your theme
A staging site is a replica of your existing website. It allows you to test out changes to your WordPress site without risking breaking your live website.
It is always better to test your site on the staging site before putting it live.
Many WordPress hosting plans such as GoDaddy and WPEngine include access to one-click staging.
Another simple way to create a WordPress staging site is through a new plugin called WP Staging. You can test out basic things or check if new plugins or themes are compatible with your current setup.
After you have installed and activated the WP Staging, go to the WP Staging tab and click Create New Staging Site.
Give a name to your staging site and then click Start Cloning.
The process might take some time depending on how huge your site is. To access your staging site, log in with your regular username and you’re free to start testing! You’ll always be able to tell when you’re on your staging site by looking at the orange admin bar.
Only users with admin accounts can access your staging site, Google or your website visitors will not be able to view it. So there’s nothing to worry about!
Step 4: Testing & troubleshooting your WordPress theme on your staging site
Once you have created a staging site, you can test your WordPress theme on it. Install and activate the theme to check what happens. You might want to test some of the features when you switch themes.
Enable wp_debug
This is a way to test if there are any errors in your theme. Now enable wp_debug, open your wp-config.php file and set wp_debug to “True”, as shown below:
This will show all of your PHP errors and notices on your site. Keep in mind that not every notice displayed will break your site, but it’s still a good idea to fix them.
Custom Post Types
If your old theme used one or more built-in custom post types and your new theme doesn’t have them it may look like you lost all your content. But don’t worry, it’s still in your database. You can use a third-party plugin, like Easy Content Types WordPress Plugin by Pippins Plugins, to register your old custom post types in your new theme.
Widgets
It’s always a better thing to look over the widget options, ad spots, footer columns and the sidebar width in addition to any other widget-ready areas.
Menus
Check for the menu locations and formats in your new theme. Look over the theme so you know where all of your menus will be when you activate the new theme on your live site.
Post Formats
A lot of themes use custom fields. So if you’re using one to define a specific post format, you will have to alter the output of your post formats in your new theme. This can be done via a child theme or using the add_post_meta( ) code.
Plugins
If you’re not a developer you should find a new theme that’s compatible with all of your required WordPress plugins. It’s a good idea to test your plugins to make sure they really do work with your theme.
Check Browser Console
Open up your browser to check for javascript errors. If anything is not working correctly (javascript-related), such as sliders, drop-down menus, carousels, etc. you can check the browser console for errors. Just open your console to see your javascript errors, and hover on them to see exactly where the error is located.
SEO Check
There are themes with built-in SEO options, and if you are using them currently, you most likely will not be able to carry them over to your new theme. Instead, install an SEO plugin on your live site and fill out the options before updating.
Visit your posts, and pages, and check that everything is in working order. Once you’ve confirmed that there are no issues, it’s time to move on to change the WordPress theme.
How to change the WordPress theme?
Once you have a backup of your site and tested the new theme on the staging site, you are ready to move on.
Step 1: Install a new WordPress theme
To get started, you need to install a new theme.
- Go to Appearance > Themes
- Click on Add New
- Now search for the theme you want to install using the search toolbar and click the install button.
- If you’ve purchased a premium theme or otherwise have a ZIP file, you can upload the zip file by clicking the Upload Theme button.
- Once you finish installing your new theme, don’t click the Activate button just yet.
Step 2: Preview new theme in Customizer
Before activating your theme, preview it with the Live Preview feature of the customizer.
- This lets you see how your new theme looks with your existing content.
- It gives you a chance to correct any issues with menus or widgets.
To preview the new theme with customizer:
- Click on the Live Preview button.
- Now you will see a live preview of your existing content using your newly activated theme.
Step 3: Make sure your menus and widgets look right
Check for any issues or bugs in your design with the new theme. Check if your website correctly uses the existing menus and widgets with the new theme. But if it doesn’t, you can use the Customizer options to fix any issues that you see.
You can also click through your site to see how other pages look. For example, when you click on a blog post, WordPress will load that blog post using the preview of your new theme.
Step 4: Activate the new theme
Once you’re happy with how things look, to make your new theme live, you need to click the Activate & Publish button.
Wrapping things up.
Most people will want to switch themes with WordPress at some time, so learning how to change a WordPress theme is something that every WordPress user should know.
While the actual process itself is simple, doing it the right way helps ensure that you don’t just switch themes, but also that your site functions as well. If you want to be safe while changing WordPress themes, I recommend that you follow these five steps:
- Choose the new theme wisely.
- Create a backup of your website
- Create a staging site to test your theme
- Testing and & troubleshooting your WordPress theme on your staging site
- Install your new theme and preview it
- Make sure Menus and Widgets look right
- Activate new theme
If you have any questions regarding how to change a WordPress theme, leave a comment and we’ll do our best to help you out!


Hi,
Great stuff…Thanks for sharing this huge informative post.
Will try this for sure!
Thank you…Great!!